Configurar una cuenta de correo lleva pocos pasos. En esta guía te vamos a explicar, paso a paso, cómo configurar tus cuentas de correo en los principales gestores.
Para configurar tu correo, necesitarás una serie de datos que, si no te hemos enviado, puedes solicitarnos a través de soporte@creados.com.
Microsoft Outlook 2010 y superior
Arrancamos el Outlook 2010 desde « Inicio > Programas > Microsoft Office > Outlook 2010»
Si es la primera vez que lo abres, te aparecerá un asistente para configurarlo. Si no es la primera vez, debes ir al menú «Archivo > Agregar cuenta»


En la siguiente ventana deberás rellenar todos los campos:
Información sobre el usuario:
Su nombre: el nombre que figurará como remitente de tu correo electrónico.
Dirección de correo electrónico: la dirección de correo electrónico que deseas configurar. Es la cuenta de correo que se mostrará a las personas destinatarias para poder responder al correo.
Información del servidor:
Tipo de cuenta: selecciona el protocolo a utilizar POP o IMAP pulsando el botón correspondiente.
Si necesitas acceder a tu correo desde varios dispositivos te recomendamos que elijas el protocolo IMAP.
Ten en cuenta que con esta opción el correo se almacenará en tu hosting, ocupando espacio en disco.
Si necesitas acceder a tu correo desde varios dispositivos te recomendamos que elijas el protocolo IMAP.
Ten en cuenta que con esta opción el correo se almacenará en tu hosting, ocupando espacio en disco.
Servidor de entrada: mail.example.com
Servidor de correo saliente (SMTP): mail.example.com
Información de inicio de sesión:
Nombre de usuario: usuario asociado a la cuenta de email, es decir la dirección completa.
Contraseña: la clave correspondiente al usuario.
Recordar contraseña: debes seleccionar la opción Recuperar contraseña.
La Autenticación de contraseña segura (SPA) debe estar desactivada.

¡MUY IMPORTANTE! Recuerda que debes cambiar example.com por el dominio que tienes contratado.
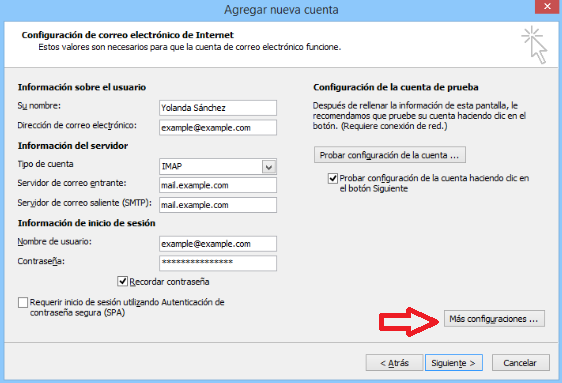
Es muy importante acceder a la siguiente pestaña « Servidor de salida» y configurarla como aparece abajo. Seleccionamos « Mi servidor de salida SMTP requiere autenticación» y verifica que esté seleccionado «Utilizar la misma configuración que mi servidor de correo de entrada»

Pulsa « Aceptar», «Siguiente» y «Finalizar». Te aparece una pantalla que te indica que ya está configurada la cuenta de correo y que ya puedes enviar y recibir.
Configuración para Correo Seguro (TLS)
En caso de que desees configurar la cuenta de email con cifrado de conexión segura bajo TLS tienes que activar esta opción desde tu «Panel de Control > App Hosting > Correo > ‘Sobre este Correo» y pulsar en el botón SI en la opción de Correo TLS .
Información del servidor :
Servidor de entrada: example-com.correoseguro.dinaserver.com
Servidor de correo saliente (SMTP): example-com.correoseguro.dinaserver.com
Información de inicio de sesión:
Nombre de usuario: usuario asociado a la cuenta de email, es decir la dirección completa
Contraseña: la clave correspondiente a dicho usuario.
Recordar contraseña : debe estar marcado
La Autenticación de contraseña segura (SPA) debe estar desactivada.
También es necesario activar la autenticación para el servidor de salida.
Configuración de Puertos:
- Puerto Servidor de correo entrante: IMAP: 993
- Puerto Servidor de correo saliente SMTP: 465

Microsoft Outlook 2007
Importante: recuerda que si quieres conservar los mensajes en tu servidor debes configurar tu cuenta de correo como IMAP, o bien como POP marcando
en tu gestor la opción «Más configuraciones > Avanzadas > Dejar una copia de los mensajes en el servidor».
Arrancamos el Outlook 2007 desde « Inicio > Programas > Microsoft Office > Outlook 2007»
Si es la primera vez que lo abres, te aparecerá un asistente para configurarlo. Si no es la primera vez, debes ir al menú « Herramientas > Configuración de la cuenta»

Ahora estás en la ventana de Configuración principal. Pulsa « Nuevo»

En la siguiente pantalla cubre los campos que aparecen y marca la opción «Configurar manualmente la cuenta».

Pulsa «Siguiente»
En el servicio a elegir debes seleccionar la opción Correo electrónico de Internet y pulsa de nuevo «Siguiente».

En la siguiente ventana deberás rellenar todos los campos:
Información sobre el usuario:
Su nombre: el nombre que figurará como remitente de tu correo electrónico.
Dirección de correo electrónico: la dirección de correo electrónico que deseas configurar. Es la cuenta de correo que se mostrará a las personas destinatarias para poder responder al correo.
Información del servidor:
Tipo de cuenta: selecciona el protocolo a utilizar POP o IMAP pulsando el botón correspondiente.
Si necesitas acceder a tu correo desde varios dispositivos te recomendamos que elijas el protocolo IMAP.
Ten en cuenta que con esta opción el correo se almacenará en tu hosting, ocupando espacio en disco.
Servidor de entrada: mail.example.com
Servidor de correo saliente (SMTP): mail.example.com
Información de inicio de sesión:
Nombre de usuario: usuario asociado a la cuenta de email, es decir la dirección completa: example@example.com
Contraseña: la clave correspondiente al usuario.
Recordar contraseña: debes seleccionar la opción Recuperar contraseña.
La Autenticación de contraseña segura (SPA) debe estar desactivada.
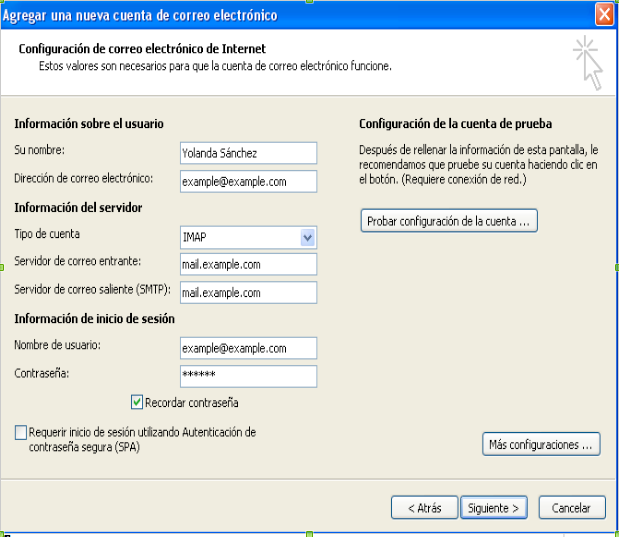
¡MUY IMPORTANTE! Recuerda que debes cambiar example.com por el dominio que tienes contratado.
Una vez completados todos estos datos, pulsa el botón « Más configuraciones» .
Es muy importante acceder a la siguiente pestaña « Servidor de salida» y configurarla como aparece abajo. Seleccionamos « Mi servidor de salida SMTP requiere autenticación» y verifica que esté seleccionado «Utilizar la misma configuración que mi servidor de correo de entrada»
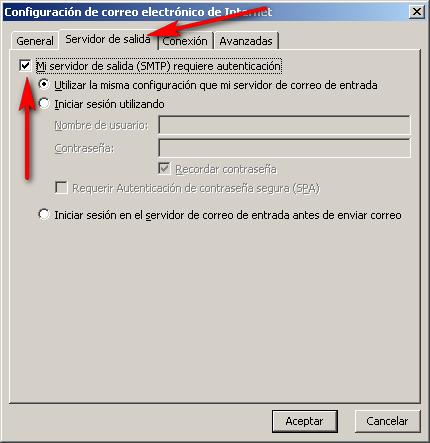
Pulsa « Aceptar», «Siguiente» y «Finalizar». Te aparece una pantalla que te indica que ya está configurada la cuenta de correo y que ya puedes enviar y recibir.
Mozilla Thunderbird
Añadir cuenta
Arrancamos MozillaThunderbird desde « Inicio > Programas > Mozilla Thunderbird»
Si es la primera vez que lo abres, te aparecerá un asistente para configurarlo. Si no es la primera vez accede a la opción «Herramientas > Configuracion de las cuentas».
Selecciona la opción «Operaciones sobre la cuenta» y en el menú desplegable selecciona «Añadir cuenta de correo».

Ahora estás en la ventana de Configuración principal. Pulsa «Añadir cuenta de correo»

Datos de la cuenta
Aparece la siguiente ventana en la que debes rellenar los campos que se solicitan.
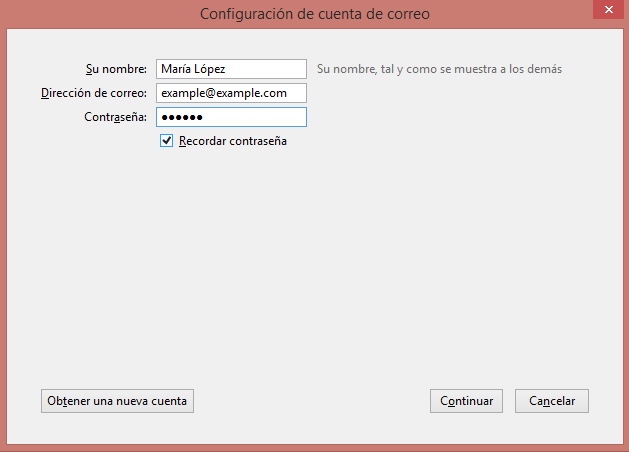
- Nombre: nombre que se mostrará en el campo «De» cuando alguien reciba tu correo.
- Dirección de correo: casilla completa a configurar con la dirección de correo.
- Contraseña: clave asociada a la dirección de correo electrónico.
- Recordar contraseña: debes seleccionar la opción Recordar contraseña.
Introduce los datos de tu cuenta de correo electrónico y presiona el botón «Continuar»
Configuración del servidor
En la nueva ventana aparecerá la información introducida anteriormente y, además, se nos solicita que indiquemos el tipo de configuración (POP o IMAP), servidores entrante/saliente…
La información que debes completar es:
Servidor entrante/saliente: mail.example.com (donde example.com sería el nombre de tu dominio).
Puertos:
- Servidor de correo entrante: IMAP: 143
- Servidor de correo saliente: SMTP 25
- En el desplegable SSL del servidor de correo entrante seleccionaremos Ninguno y en identificación contraseña normal.
Una vez hayas completado estos datos haz clic en «Hecho».

Si necesitas acceder a tu correo desde varios dispositivos te recomendamos que elijas el protocolo IMAP.
Ten en cuenta que con esta opción el correo se almacenará en tu hosting, ocupando espacio en disco.
MUY IMPORTANTE: Recuerda que debes cambiar example.com por el dominio que tienes contratado.
Una vez completados todos estos datos, pulsa el botón «Hecho ». Aparecerá una advertencia, que también debes aceptar seleccionando el check «Entiendo los riesgos ».
Pulsa nuevamente en «Hecho»

Pulsa « Aceptar», « Siguiente» y « Finalizar». Te aparece una pantalla que te indica que ya está configurada la cuenta de correo y que ya puedes enviar y recibir.
Configuración para Correo Seguro (TLS)
En caso de que desees configurar la cuenta de email con cifrado de conexión segura bajo TLS tienes que activar esta opción desde «Panel de Control > App Hosting -> Correo > Sobre este Correo» y pulsar en el botón SI en la opción de Correo TLS.
Configuración del servidor
Si quieres configurar el uso de conexiones seguras para tu correo esta es la información que debes completar:
- Servidor de correo entrante: IMAP: 993
- Servidor de correo saliente: 465
- En el desplegable SSL del servidor de correo entrante seleccionaremos SSL/TLS y en identificación contraseña normal.
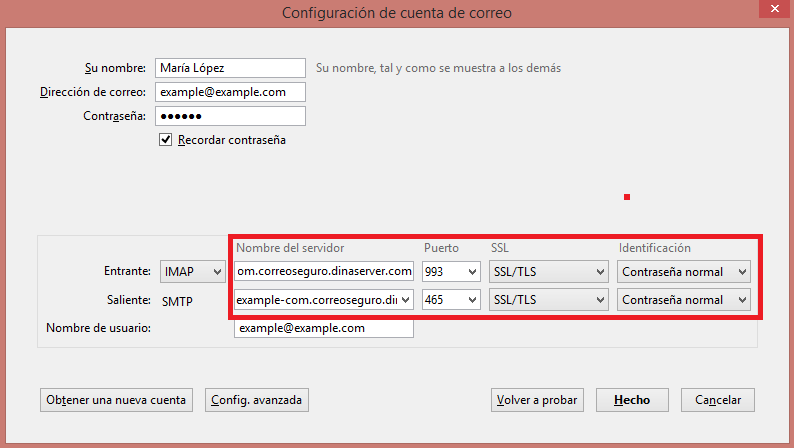
Una vez configurado pulsa en «Hecho». Ya hemos creado nuestra cuenta de correo electrónico con configuración SSL.
Mail de MAC IOS
Una vez obtenidos lo datos necesarios, abre el programa de correo, selecciona « Mail > Preferencias» . Una vez aquí, saldrá una ventana como la siguiente:

Para añadir una cuenta pulsa en el botón + que aparece abajo a la izquierda de la ventana.
Tras hacer clic aquí, aparecerá el asistente que te guiará con el proceso de configuración de la cuenta.
En la primera pantalla deberás rellenar todos los campos:
Su nombre: el nombre que figurará como remitente de tu correo electrónico.
Dirección de correo: la dirección de correo electrónico que deseas configurar. Es la cuenta de correo que se mostrará a las personas destinatarias para poder responder al correo.
Contraseña: la clave correspondiente a la cuenta de correo.
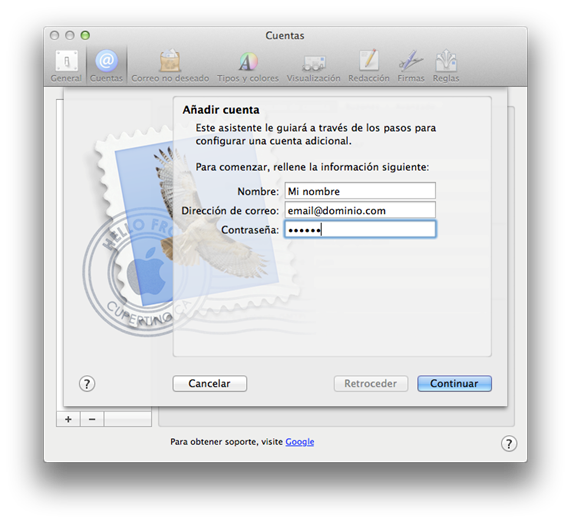
Una vez cubiertos los datos, pulsa en «Continuar» para acceder al siguiente paso, donde te preguntará los datos del servidor de correo entrante. Tendrás que elegir si configuras la cuenta como POP o IMAP, dar una descripción del servidor de correo y luego los datos de acceso al servidor.
Si necesitas acceder a tu correo desde varios dispositivos te recomendamos que elijas el protocolo IMAP.
Ten en cuenta que con esta opción el correo se almacenará en tu hosting, ocupando espacio en disco.
¡MUY IMPORTANTE! Recuerda que el nombre del servidor de correo es mail.dominio.com, cambiando dominio.com por el nombre de tu dominio.

Una vez cumplimentados todos los campos, haz clic en «Continuar» para que el gestor verifique los datos y te lleve al apartado de configuración del correo saliente. Este nuevo apartado, tendrás que configurarlo de forma similar al servidor de correo entrante. El nombre del servidor de correo será mail.dominio.com , cambiando dominio.com por el nombre de tu dominio. En este caso , el nombre de usuario también es la cuenta de correo que estás configurando:
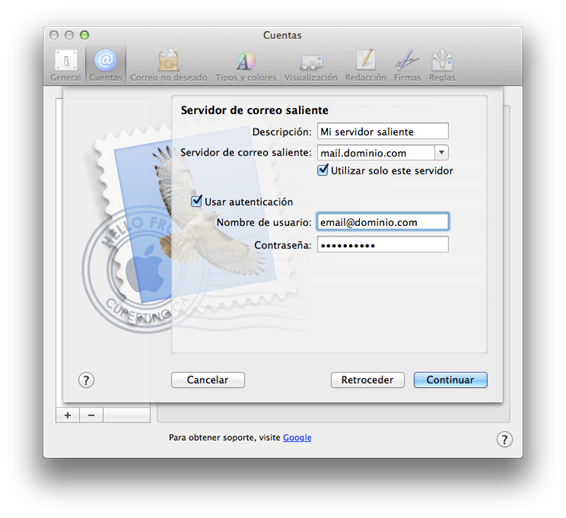
En el siguiente paso, aparecerá un resumen de cómo está configurada la cuenta de correo actualmente:
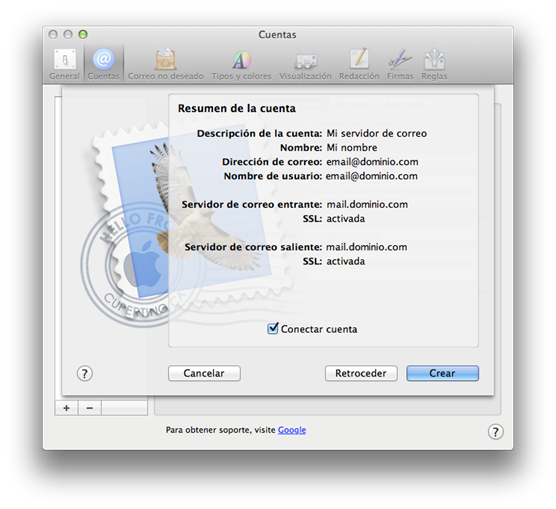
Pulsa en «Crear» y la cuenta ya estará creada en tu gestor.
Ahora debes configurar los detalles de autenticación contra el servidor para poder empezar a utilizar la cuenta de correo. Accede de nuevo a «Mail > Preferencias» y pulsa sobre el icono «Cuentas». Una vez en este apartado, comprobamos que los datos que aparecen son los correctos:

Una vez comprobados estos datos, pulsa en el botón «Avanzado», para acceder a la configuración de autenticación de tu cuenta en el servidor. debes desactivar la opción de «Usar SSL».

Ahora, volvemos a «Información de la cuenta» y en la parte inferior, donde aparece «Servidor de correo saliente (SMTP)» verás que hay un menú desplegable, al hacer clic en él saldrá una ventana como la siguiente:

Pulsa «Editar lista de servidores SMTP» y te llevará a la ventana de edición de servidores de correo saliente.
En la parte superior aparecerán los distintos servidores de correo salientes que has configurado y en la parte inferior, las opciones de configuración.

Una vez incluidos estos datos pulsa en «Aceptar». Ya tienes tu cuenta de correo correctamente configurada en el Mail de Mac.
Importante: En la última versión de Mail de Mac, la aplicación no admite la configuración de correo sin TLS.
A continuación indicamos cómo se configuraría la cuenta en ese caso.
Móvil iPhone
Para comenzar a configurar nuestra cuenta, nos dirigimos al icono de «Ajustes» que se encuentra en el Dock:
A continuación la aplicación nos pregunta que es lo que queremos hacer, tenemos que indicar
«Añadir Cuenta de correo»:

A continuación la aplicación nos pregunta que es lo que queremos hacer, tenemos que indicar
«Añadir Cuenta de correo»:

Dentro de ajustes buscamos el acceso a «Correo»:

En el siguiente paso hacemos click en «Añadir cuenta», que se encuentra dentro de «Cuentas»:

De todas las opciones disponibles elegimos «Otras» ya que en nuestro caso tenemos que configurar el de nuestro dominio.
Hacemos click de nuevo en «Añadir cuenta»:
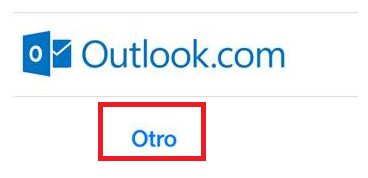
A continuación configuraremos los datos de nuestra cuenta de mail, reemplazando la información por defecto por los de nuestra cuenta de correo:
Nombre: el nombre que figurará como remitente de tu correo electrónico.
Correo: la dirección de correo electrónico que deseas configurar. Es la cuenta de correo que se mostrará a las personas destinatarias para poder responder al correo.
Contraseña: la clave correspondiente a la cuenta de correo.
Descripción: El texto que desees que identifique a tu cuenta en tu aplicación.
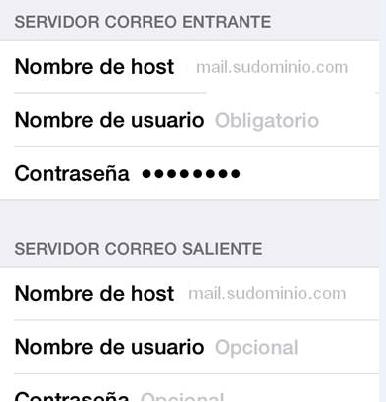
A continuación vamos a configurar los datos del servidor.
Tanto el servidor de correo entrante como el correo saliente es mail.example.com
¡MUY IMPORTANTE¡ Recuerda cambiar los datos de ejemplo por el dominio que tienes contratado.
Servidor de correo entrante:
Nombre de host: mail.example.com
Nombre de usuario: usuario asociado a la cuenta de email, es decir la dirección completa.
Contraseña: la clave correspondiente a la cuenta de correo.
Servidor de correo saliente (SMTP):
Nombre de host: mail.example.com
Nombre de usuario: usuario asociado a la cuenta de email, es decir la dirección completa.
Contraseña: la clave correspondiente a la cuenta de correo.
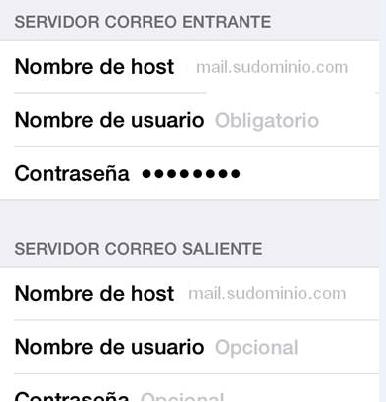
ras tras configurar la cuenta de correo , salen dos avisos de que no se puede verificar la identidad del servidor.
Los aceptamos en este paso, pulsando «Continuar».Más adelante lo modificaremos en el correo saliente.
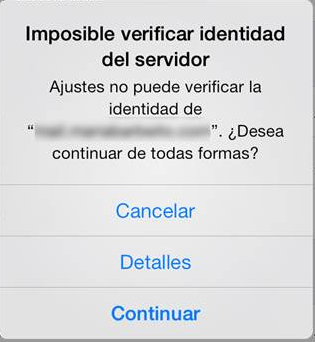
Tras este paso, accedemos a una sección en la que indicaremos que queremos sincronizar.
Normalmente solo sale «correo» y «notas». Si fuera Exchange, saldrían «contactos», «calendarios»…
Una vez creada la cuenta, nos lleva al listado de cuentas de correo que tenemos creadas.Pulsamos sobre la que acabamos de crear y nos figura un resumen.
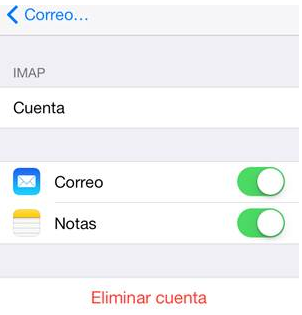
Al pulsar en «Cuenta» nos lleva al listado de servidores salientes que tenemos configurados.
Pulsamos en el de nuestra cuenta y llegamos a la parte final donde se desactiva la opción SSL y se configura la Autenticación con «Contraseña»:
Nombre de host: mail.example.com
Nombre de usuario: usuario asociado a la cuenta de email, es decir la dirección completa.
Contraseña: la clave correspondiente a la cuenta de correo.
Usar SSL: Deshabilitado
Autenticación: Contraseña
Puerto del servidor: 25 o 587

Una vez que configuramos estos datos hacemos click en «Guardar».
Ya hemos configurado nuestra cuenta en IOS 🙂
Móvil Android
La aplicación e-mail de Android te permite enviar y recibir correos mediante las cuentas de correo que hayas creado bajo tu propio dominio. Configurar nuestras cuentas de correo en un teléfono con Andriod es muy fácil, basta con que sigas estos sencillos pasos
Dependiendo del teléfono y la versión de Android que tengas, es posible que los iconos sean diferentes.
Este tutorial y las capturas que aparecen son para la versión Android 4.2
Para configurar el correo electrónico en tu dispositivo Android, ve al icono e-mail pulsa Iniciar Aplicativo y te aparecerá la siguiente pantalla:

Una vez hayas incluido los datos de la dirección y la contraseña de tu correo, pulsa en «Conf. manual».
El paso siguiente es seleccionar el tipo de protocolo para la recuperación del correo. Pulsa la opción IMAP, así cuando leas un correo en tu smartphone Android, no será eliminado del servidor y podrás leerlo desde tu PC, por ejemplo.

Configurar el servidor de entrada: te aparecerá una pantalla para configurar el servidor de correo entrante, donde debes cubrir la información necesaria:
Nombre de usuario: la cuenta de correo a configurar [example @ example.com]
Contraseña: la contraseña de la cuenta de correo
Servidor IMAP: mail.example.com (cambia example.com por tu dominio)
Puerto: 143
Puedes consultar los datos de conexión desde la «App Hosting > Correo»
Esta es la información que vas a necesitar:
– Dirección de correo
– Contraseña
– Servidor de entrada
– Servidor de salida
Si no recuerdas tu contraseña puedes regenerarla desde tu Panel de Control
«Hosting > Correo > Más opciones > Regenerar contraseña»
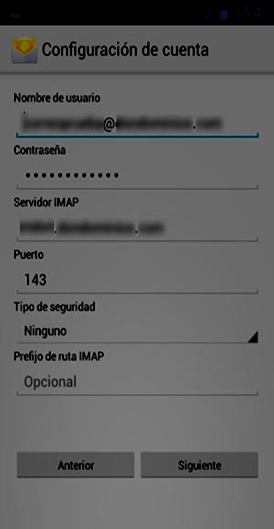
El paso siguiente es la configuración del servidor de envío SMTP.
Configurar el servidor de salida: te aparecerá una pantalla para configurar el servidor de correo de salida, donde debes cubrir la información necesaria:
Servidor SMTP: mail.example.com (cambia example.com por tu dominio)
Marca la opción «Acceso obligatorio»
Nombre de usuario: la cuenta de correo a configurar [ example@example.com]
Contraseña: la contraseña de la cuenta de correo
Puerto: 25 o 587

Ahora pulsa «Siguiente» y espera a que se configure la cuenta.
Selecciona la frecuencia con la que quieres que tu smartphone compruebe si hay nuevos correos y pulsa «Siguiente»

Finalmente, puedes indicar el nombre que quieres que aparezca cuando envías correos.

¡Ya está! Has finalizado la configuración de tu cuenta de correo, en unos minutos empezarán a aparecer tus correos en tu smartphone Android.

